Wie stellt man das Programm ein, um Anlagen automatisch zu drucken?
Diese Anleitung gilt bis zur Outlook Version 2010!
Wählen Sie im Menü von Microsoft Outlook:
„Regeln und Benachrichtigungen…“ bzw. im Menü „Start“ -> „Regeln„
Klicken Sie auf die Schaltfläche „Neue Regel…“ um eine neue Regel zu erstellen.
Wählen Sie „Regel ohne Vorlage erstellen„, und geben Sie an, wann die Nachrichten bearbeitet werden sollen: Bei Ankunft oder nach dem Senden.
Klicken Sie auf die Schaltfläche „Weiter„
Wählen Sie im nächsten Fenster die Bedingungen aus, nach denen die Nachrichten geprüft werden sollen. Klicken Sie auf die Schaltfläche „Weiter„
Markieren Sie im nächsten Fenster „diese mit einer vordefinierten Aktion bearbeiten„.
Klicken Sie auf „vordefinierte Aktion„.
Wählen Sie „Print Tools“ in der Aktionsliste, und klicken Sie auf die Schaltfläche „Ändern…“ um die Druckeinstellungen vorzunehmen, da als Standard nur die Nachrichten gedruckt werden.
Im Einstellungsfenster markieren Sie:
„Nachricht drucken“ um die Nachricht zu drucken;
„Anlagen drucken“ um die Anlagen zu drucken;
Wählen Sie den Drucker zum Druck von Anhänge
Geben Sie an, welche Anlagetypen gedruckt werden sollen:
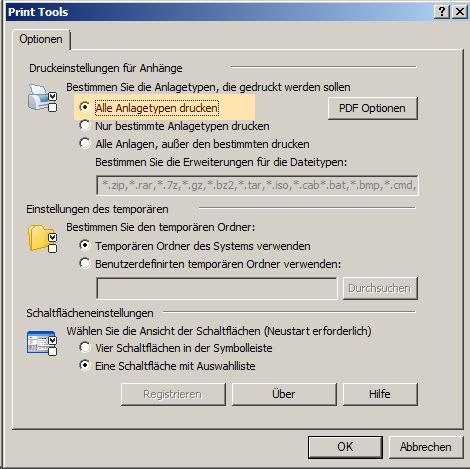
„Alle Anlagentypen drucken, damit das Programm versucht alle Dateitypen zu drucken;“
„Nur bestimmte Anlagetypen drucken„, hier können Sie die Dateierweiterungen angeben, damit das Programm versucht nur diese Anlagetypen zu drucken
„Alle Anlagen, außer den bestimmten drucken„, hier können Sie die Dateierweiterungen angeben, damit das Programm versucht alle Dateitypen zu drucken, außer den angegebenen
Klicken Sie auf die Schaltfläche „OK„;
Klicken Sie auf die Schaltfläche „OK“ im Fenster „Auswahl der vordefinierten Aktion„
Speichern Sie die Änderungen im Fenster „Regeln und Benachrichtigungen„, indem Sie auf „OK“ oder „Übernehmen„
Jetzt wird das Programm die Dokumente automatisch drucken.